Metadata Browser
This XrmToolBox tool allows you to view the properties (metadata) of the
tables, columns, and global choices (option sets) and export those into
Excel (developed by
Tanguy Touzard).
With the out-of-the-box solution explorer, we can only see a limited
number of properties of those components (tables, columns, global choices)
and there is no way to export the information for documentation purposes
either.
To query all table definitions (metadata), you can use this tool to query
all properties of the components and export those into Excel.
- Tool Information
- Blog mentions 1, Blog mentions 2, Blog mentions 3
- Video Tutorial (from 48:19)
- Functionalities
- View and export the table definitions
- Load the list of tables from the whole environment (Fig. 1, Pt. 1)
- Filter the list of tables (Fig. 1, Pt. 3)
- Change the columns displayed for the table properties (Fig. 3, Pt. 1)
- Open the selected table in the default solution of the classic solution designer (Fig. 1, Pt. 4)
- Export the table properties result in Excel (Fig. 1, Pt. 5)
- Copy the table logical name, entity set (logical collection) name, and schema name by right-clicking on the table row (Fig. 1, Pt. 6)
- View more details of the table definitions (columns, keys, relationships, etc.) by double-clicking on the table row (Fig. 1, Pt. 7)
- View table properties (Fig. 4)
- View column properties (Fig. 5)
- Filter the list of columns (Fig. 5, Pt. 2)
- Change the columns displayed for the column properties (show/hide or sort order) (Fig. 5, Pt. 1)
- Open the selected table in the default solution of the classic solution designer (Fig. 5, Pt. 3)
- Export the column properties result in Excel (Fig. 5, Pt. 4)
- Copy the column logical name, schema name, and name for web API (e.g. _column_value for lookup) by right-clicking on the column row (Fig. 5, Pt. 5)
- View more details of the column definitions on the properties panel (Fig. 5, Pt. 6) (Fig. 6, Pt. 1)
- View key properties (Fig. 7)
- Change the columns displayed for the key properties (show/hide or sort order) (Fig. 7, Pt. 1)
- Export the key properties result in Excel (Fig. 7, Pt. 2)
- View more details of the key on the properties panel (Fig. 7, Pt. 3)
- View relationship properties for one-to-many relationships (Fig. 8), many-to-one relationships (Fig. 9), many-to-many relationships (Fig. 10)
- Filter the list of relationships (Fig. 8, Pt. 2)
- Change the columns displayed for the relationship properties (show/hide or sort order) (Fig. 8, Pt. 1)
- Export the relationship properties result in Excel (Fig. 8, Pt. 3)
- Copy the schema name, referenced navigation property, and referencing navigation property by right-clicking on the column row (Fig. 8, Pt. 4)
- View more details of the relationship on the properties panel (Fig. 8, Pt. 5)
- View privilege properties (Fig. 11)
- Change the columns displayed for the privilege properties (show/hide or sort order) (Fig. 11, Pt. 1)
- Export the privilege properties result in Excel (Fig. 11, Pt. 2)
- View more details of the privilege on the properties panel (Fig. 11 Pt. 3)
- View the list of solutions to which the table component is added (Fig. 12)
- Export the solution result in Excel (Fig. 12, Pt. 1)
- Similar Tools
Fig. 1 - Metadata Browser
Fig. 2 - Solutions Picker
Fig. 3 - Define Columns Display and Order
Fig. 4 - Table Properties
Fig. 5 - Columns
Fig. 6 - Columns Properties Panel
Fig. 7 - Keys
Fig. 8 - One-To-Many Relationships
Fig. 9 - Many-To-One Relationships
Fig. 10 - Many-To-Many Relationships
Fig. 11 - Privileges
Fig. 12 - Solutions






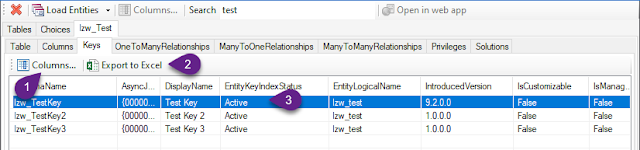






Comments
Post a Comment