The Metadata Document Generator XrmToolBox tool allows you to export
selected metadata to Excel or Word (developed by Tanguy Touzard).
The exported spreadsheets are really useful for supporting analysis for data
migration, identifying columns that are missing descriptions, etc.
-
Tool information
-
Blog mention 1, Blog mention 2, Blog mention 3
-
Video tutorial (from 2017, so doesn't include more recently added features)
- Functionalities
- Export metadata
-
Select Load Entities (Fig. 1)
- Load Entities loads all tables in the default solution
-
Load Entities from solutions (Fig. 2)
- Use shift click to load tables from multiple solutions
- Select Document format (Fig. 3)
- Excel is most useful for analysis
-
Select the File path (Fig. 4, Pt 1) and change the Language
(Fig. 4, Pt 2) if necessary
- Select the attributes/columns to be exported
- Generate for (Fig. 4, Pt 3) gives options:
- All attributes
-
All attributes contained in forms - allows the selection of
tables and forms (Fig. 5)
- All attributes NOT contained in forms
- Option Sets, Boolean, State and Status attributes
-
Selected attributes - allows tables to be selected and then
attributes/columns from a table (Fig. 6)
- Unmanaged attributes
-
Filter custom attributes by prefix (Fig. 7) - select one or
more publisher
- Select Options
-
Include Audit information (Fig. 8, Pt 1) - adds as a column
in the output
-
Include Field Level Security information (Fig. 8,
Pt 2) - adds as a column in the output
-
Include Requirement level information (Fig. 8,
Pt 3) - adds as a column in the output
-
Include Valid for Advanced Find information (Fig. 8,
Pt 4) - adds as a column in the output
-
Include Attribute location in Forms (Fig. 8,
Pt 5) - adds as a column in the output with a list of
forms/tabs/sections
-
Exclude virtual attributes (name, base, date, state) (Fig. 8, Pt 6) - excludes these rows from the output
- Excel only options
-
Gather entities list in a summary (Fig. 8,
Pt 7) - exports the entities/tables list as the first
sheet in the spreadsheet (Fig. 10)
-
Export all attributes in one sheet (Fig. 8,
Pt 8)
-
If selected (recommended) exports the tables and columns to a
single spreadsheet sheet, which enables easier searching and
filtering (Fig. 11)
-
If not selected, exports each table to a separate spreadsheet
sheet
- Generate document (Fig. 9, Pt 1)
- Open generated document (Fig. 9, Pt 2)
- Excel with selected options
- Entities list sheet (Fig. 10)
- Metadata sheet (Fig. 11)
-
Select a cell with a value and Ctr-T to transform the metadata
into a table for easier filtering (Fig. 12)
-
Word files are in landscape with tables in separate
sections (Fig. 13)
- Generation settings (Fig. 14)
-
Save current generation settings - saves all the selected options to
a .msettings file containing XML (which can be edited if there are
any problems loading the saved .msettings file)
-
Load generation settings - load in a previously saves .msettings
file to select the entities, attributes, options, etc.
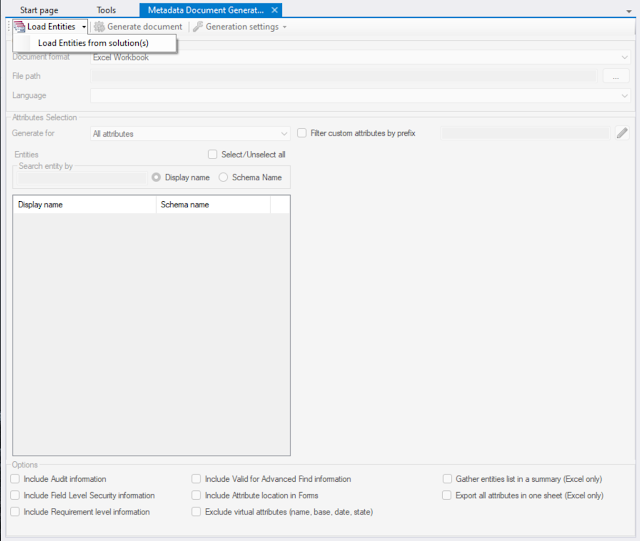
|
|
Fig. 1 - Load Entities
|
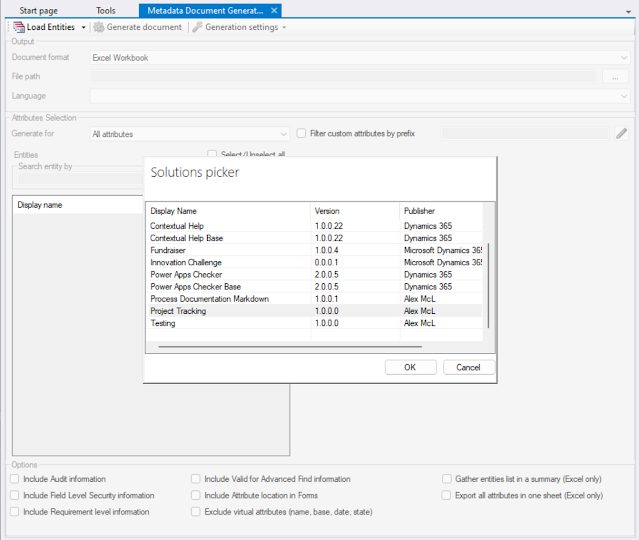
|
|
Fig. 2 - Load Entities from solutions
|

|
|
Fig. 3 - Document Format
|
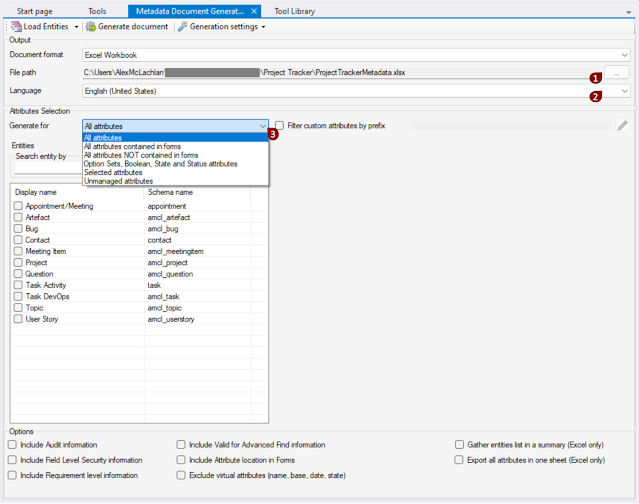
|
|
Fig. 4 - Generate for options
|
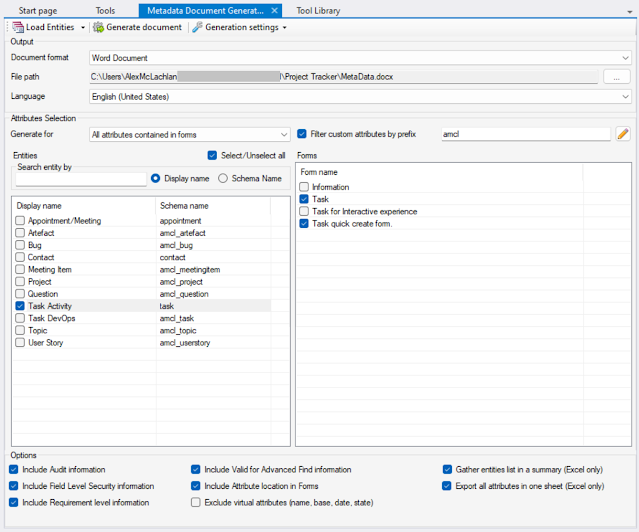
|
|
Fig. 5 - All attributes contained in forms
|
|

|
Fig. 6 - Selected attributes
|

|
Fig. 7 - Filter custom attributes by prefix
|

|
Fig. 8 - Options
|
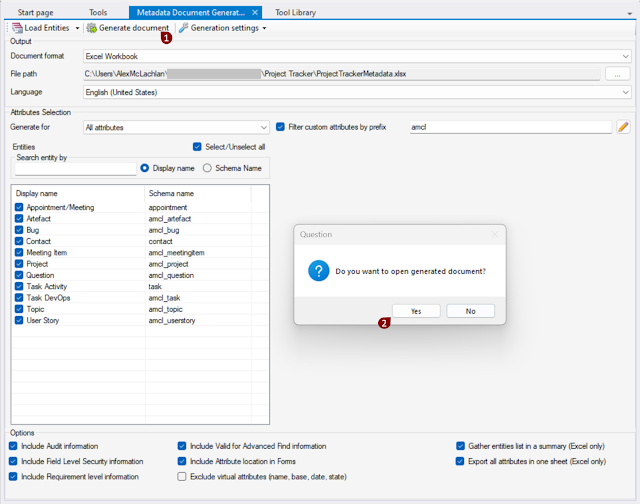
|
Fig. 9 - Generate document and open
|
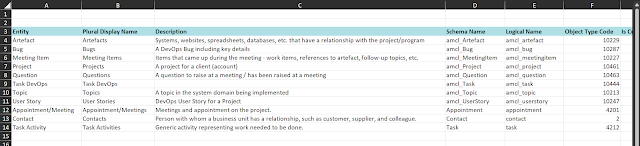
|
Fig. 10 - Entities sheet
|

|
|
Fig. 11 - Attributes sheet
|
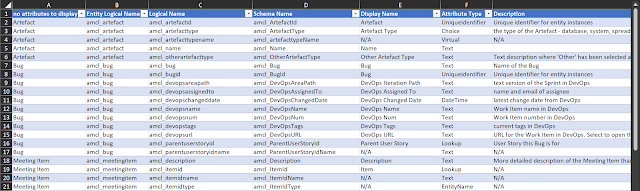
|
|
Fig. 12 - Attributes table for easier filtering
|
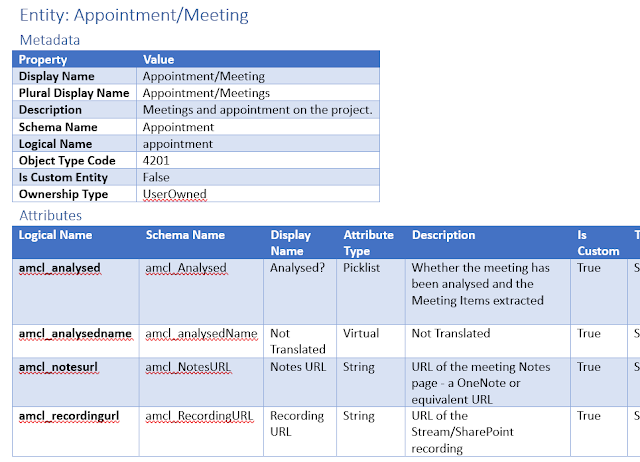
|
|
Fig. 13 - Word export file
|
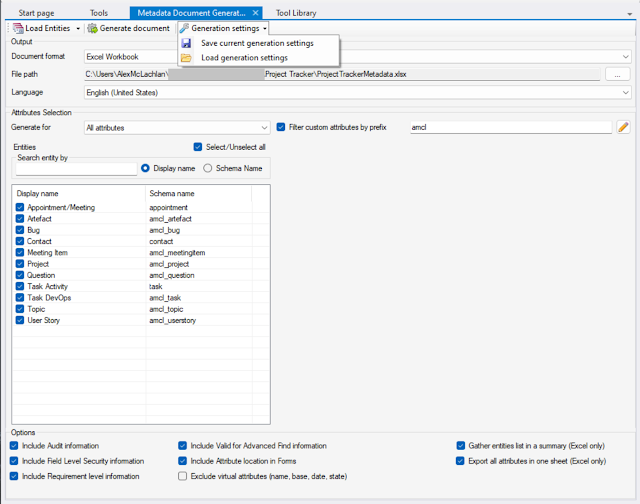
|
Fig. 14 - Generation settings
|
Alex McLachlan is a guest author who generously contributed this insightful blog post. You can follow Alex on X
@alex_mcla.
This is part of the
#TooLDR series where I test and review the tools for Power Platform. You can check out the information for the other tools on
this page.
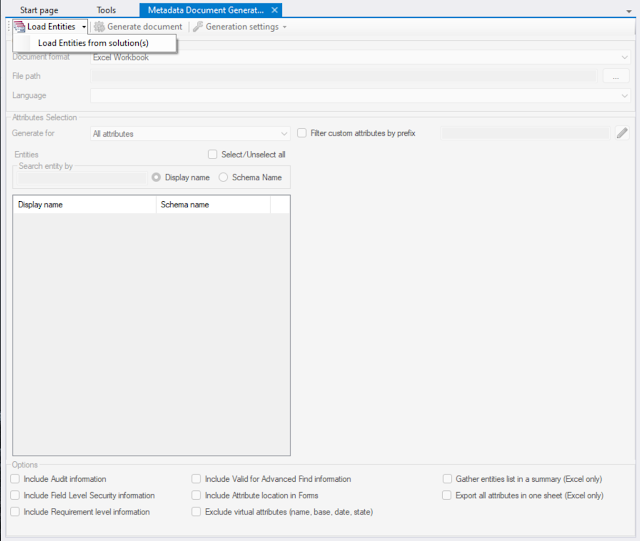
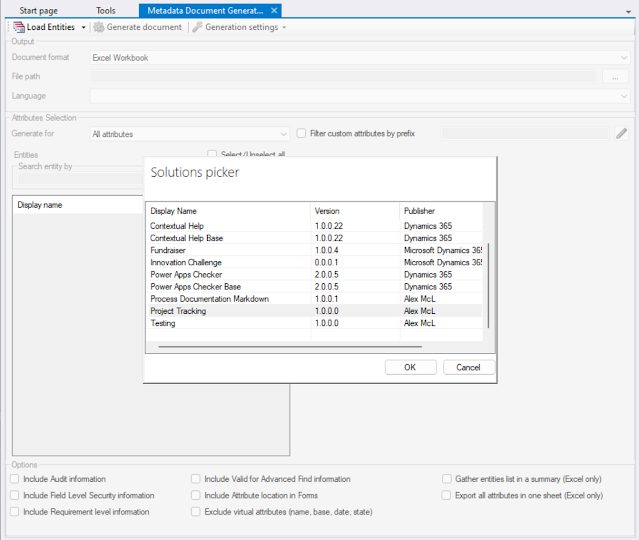

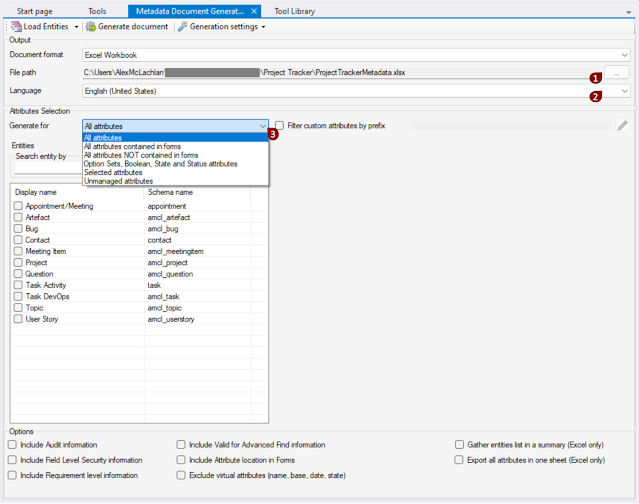
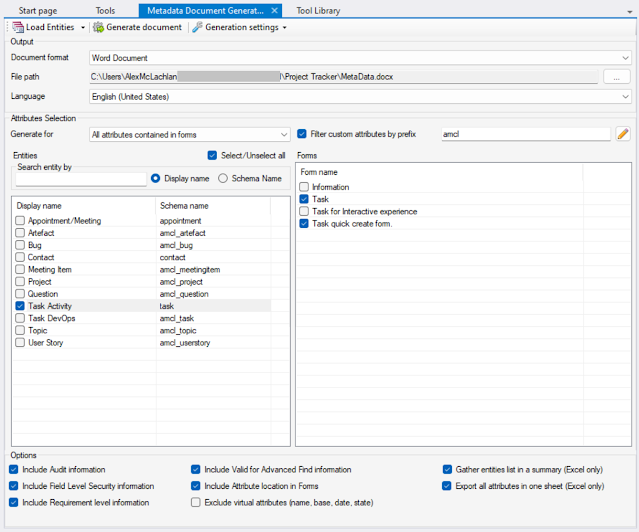



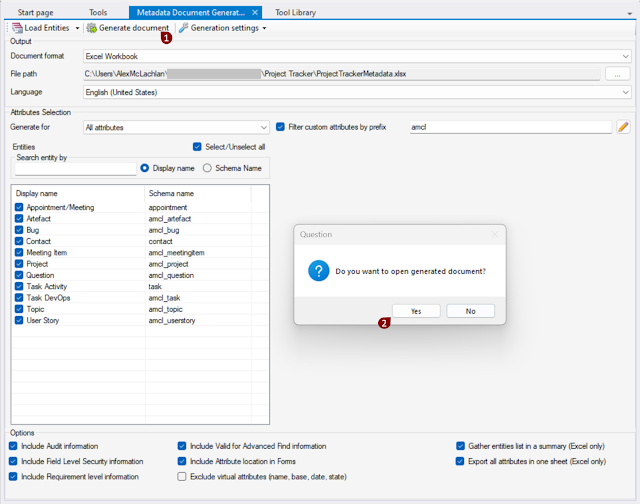
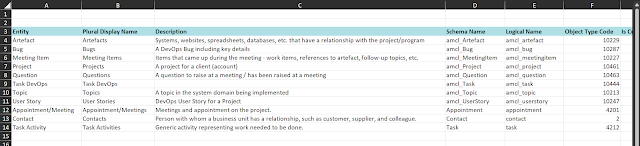

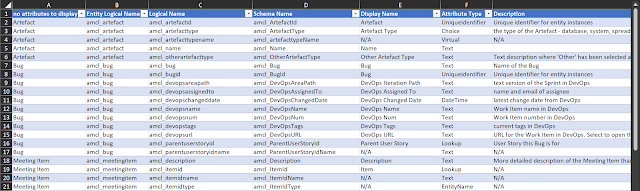
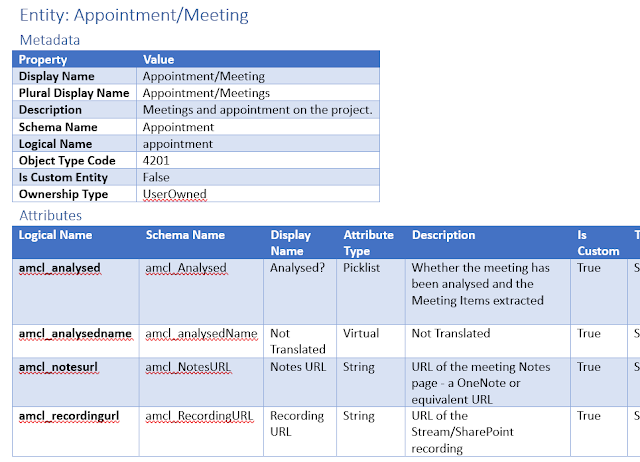
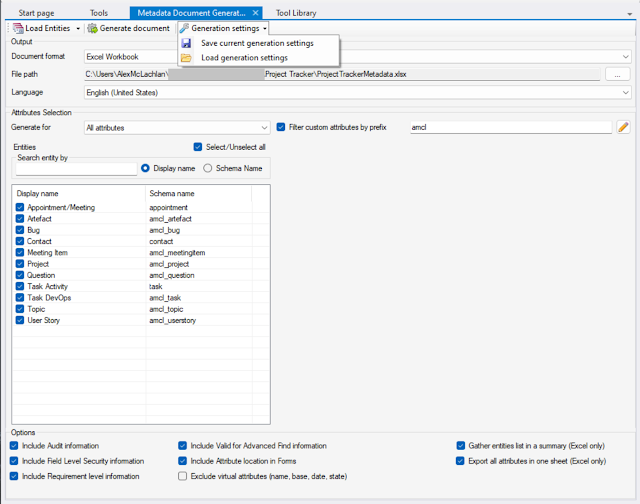

Comments
Post a Comment